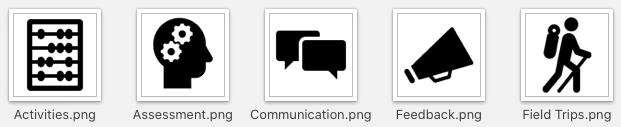What ‘visual design’ elements can I control in Blackboard?
Visual design elements, such as images and text formatting, can be displayed in several places on Blackboard module pages:
- the module banner
- folder descriptions, announcement posts, content items and activity instructions
- within uploaded content and screencasts, for example, documents and PowerPoints
*University templates for Office contain DPS images, however you may consider sourcing additional images to signpost and illustrate content
Why use visual design elements in a Blackboard module?
Visuals can enhance or clarify information, and help foster a module identity (when used with consistency). However, visual elements may create exclusion for users who are unable to view them or rely on text versions of visual content. For example, screen-reader users will be unable to interact with content that is entirely image based, or relies on use of colour to communicate meaning.
How to use visual design elements in Blackboard
Colours and themes
- Use the default University colour theme for Blackboard, it has been selected for optimum colour contrast. It is not advisable to change/customise the colour theme of Blackboard modules.
- Ensure there is sufficient colour contrast in any text formatting or imagery in your Blackboard module. Tools like Blackboard Ally will prompt you to select an accessible colour combination if there is not sufficient contrast in Blackboard content. You can also check colour contrast using the WebAIM contrast checker.
![]()
- Do not use colour alone to denote meaning. For example, when highlighting text, consider adding an *astrix to draw attention to points for screen reader users.
![]()
- Choose pastel shades for text backgrounds, rather than bright colour or pure white. The University document/presentation templates use accessible colour schemes. Note, text displayed on Blackboard module pages automatically appears on a pale grey background (even though the Blackboard content editor displays a white background).
- Avoid using multi coloured text or highlighting.
![]()
Images and icons
Commonly used image sources can be found at pixabay, Unsplash, unDraw and Flickr.com/CreativeCommons. You can source University images from the DPS library.
- Model good academic practice by citing sources and using third party content appropriately. Always check licensing before using images, if unsure, contact university IMPS or seek advice from the library copyright guidance.
- Provide a text description for images, for example, using alt-text. This is necessary when inserting via the Blackboard content editor or within uploaded materials (excluding module banners). A text description will enable assistive technology to read aloud an image description for sight impaired users. Tools like Blackboard Ally will prompt you to add alt-text to any images. Note; Ally does not check images present in video content, it is recommended to check your video Stream captions to ensure they provide an adequate description of non-decorative images used in the video (or you may consider creating a supplementary document for students who have a registered need).
- You may use the university Blackboard icons, alongside headings and titles, to signpost content. This helps students to visually identify links to their Module roadmap / Weekly plans; therefore icons must not replace a heading, title or any other text. A sample of the icons is shown below. you can download the full set of image files and insert via the Blackboard content editor or within uploaded materials (such as documents and PowerPoints). The icon file name contains a key term you should use in item titles or document headings, to provide parity for assistive technology users (it is recommended to use Blackboard Ally to mark these icons as 'decorative').