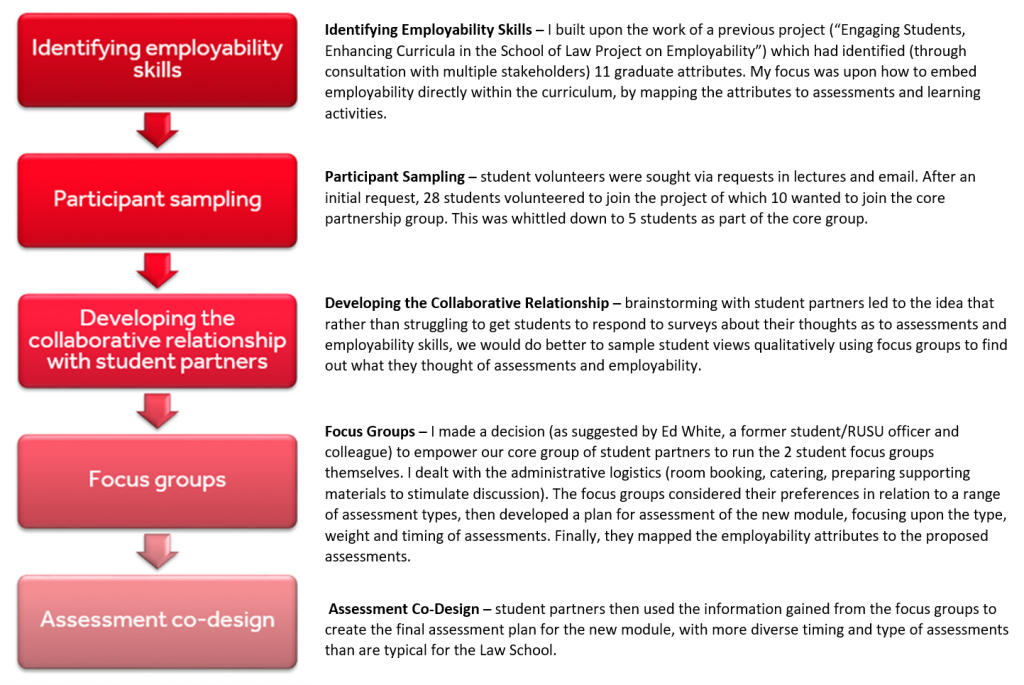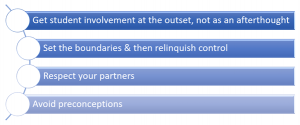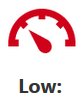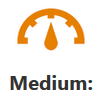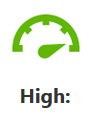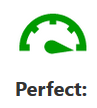Sue Blackett – Henley Business School, 2018-19

Overview
I participated in the university’s Personal Capture pilot as a Champion for my school to trial the Mediasite tool to create screen cast videos for use in teaching and learning. My aim was to help PGT students get to grips with key elements of the module. The videos facilitated students in repeatedly viewing content with the aim of increasing engagement with the module. Some videos were watched multiple times at different points throughout the term indicating that information needed to be refreshed.
Objectives
- To connect with the cohort and establish module expectations.
- Reduce class time taken up with module administration.
- Provide coursework feedback in an alternative form and reinforce its feed–forward use for the final exam.
- To provide exam revision advice and highlight areas of focus.
- Support students with weaker English language skills.
- Provide module materials in a reusable, accessible and alternative form.
Context
The target audience was students on ACM003 Management Accounting Theory & Practice, a postgraduate course where 91% of students were native Mandarin speakers. English language skills were an issue for some students, so capture video provided opportunities for students to re-watch and get to grips with the content at their leisure. In addition, I wanted to free up class contact time so I could focus on content in areas that had been more challenging on the previous run of the module. Also, by using different colours and font sizes on the PowerPoint slides, the visual emphasis of key points reinforced the accompanying audio.
Implementation
The first video recorded was a welcome to the module video (slides and audio only) that covered the module administration i.e. an overview of module, outline of assessment, key dates, module text book etc. The content for the video was relatively straightforward as it was taken out of the first lecture’s slides. By isolating module admin information, more information could be added e.g. mapping assessable learning outcomes to assessments and explaining the purpose of each type of assessment. In first recording the video, I did not follow a script as I was trying to make my delivery sound more natural. Instead, I made short notes on slides that needed extra information and printed off the presentation as slides with notes. As this is the same strategy that I use to deliver lectures, I was less concerned about being “audio ready” i.e. not making errors in my voice recording.
In the second and third videos (coursework feedback and exam revision advice), I included video of myself delivering the presentations. As the recordings were made in my home office, additional visual matters had to be considered. These included: what I was wearing, the background behind me, looking into the camera, turning pages, etc. The second attempts of each recording were much more fluent and therefore uploaded to Blackboard.
The last two recordings were quite different in nature. The coursework feedback used visuals of bar charts and tables to communicate statistics accompanied by audio that focused on qualitative feedback. The exam revision video used lots narrative bullet points.
Examples of my videos:
Welcome to module: https://uor.mediasite.com/Mediasite/Play/7a7f676595c84507aa31aafe994f2f071d
Assessed coursework feedback: https://uor.mediasite.com/Mediasite/Play/077e974725f44cc8b0debd6361aaaba71d
Exam revision advice: https://uor.mediasite.com/Mediasite/Play/94e4156753c848dbafc3b5e75a9c3d441d
Resit Exam Advice: https://uor.mediasite.com/Mediasite/Play/e8b88b44a7724c5aa4ef8def412c22fd1d
Impact
The welcome video did have impact as it was the only source of information about the administration for the course. When students arrived at the first class with the text book, this indicated that they had been able to access the information they needed to prepare for the course. Student response to the personal capture pilot project questionnaire was low (18%), however, the general feedback was that the videos were useful in supporting them during the course.
Analysis of analytics via MediaSite and Blackboard provided some very interesting insights:
- Most students did not watch the videos as soon as they were released.
- Some of the videos were watched multiple times throughout the term by weaker and stronger students.
- Some students were not recorded as having accessed the videos.
- Students were focused for the first 20 – 60 seconds of each video and then skipped through the videos.
- Few students watched the videos from start to finish i.e. the average time watched for the 4 min 49 secs welcome video was 2 min 10 secs. The coursework feedback video was 9 mins 21 secs, however, average viewing time was 3 mins 11 secs. The revision video followed the same trend being 8 mins 41 secs long with an average watching time of 2 mins 55 secs.
Review of video along with watching trends showed that students skipped through the videos to the points where slides changed. This suggested that the majority were reading the slides rather than listening to the accompanying commentary which contained supplementary information.
As no student failed to meet the admin expectations of the course, those that had not watched the video must have been informed by those who had.
Reflections
The analytics were most illuminating. Me appearing in videos was supposed to establish bonds with the cohort and increase engagement, however, my appearance seemed to be irrelevant as the students were focused on reading rather than listening. This could have been due to weaker listening skills but also highlights that students might think that all important information is written down rather than spoken.
Videos with graphics were more watched than those without so my challenge will be to think about what content I include in slides i.e. more graphics with fewer words and/or narrative slides with no audio.
I will continue with capture videos, however, I will do more to test their effectiveness, for example I will design in-class quizzes using Kahoot, Mentimeter, etc. to test whether the content of the videos has been internalised.
Follow-up
I’ve become much quicker at designing the PowerPoint content and less worried about stumbling or searching for the right words to use. I have been able to edit videos more quickly e.g. cutting out excessive time, cropping the end of the video. Embedding videos in Blackboard has also become easier the more I’ve done it. The support information was good, however, I faced a multitude of problems that IT Support had to help me with, which, if I’m honest, was putting me off using the tool (I’m a Mac user mostly using this tool off campus).